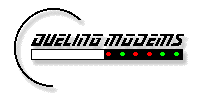Member's Handbook - Web Pages
INTRODUCTION · NEWSREADERS · WEB GATEWAY · MEMBER NEWSGROUPS · EMAIL · CHAT · WEB PAGES · NETIQUETTE
Overview
· Your Address
· Default Home Page
Creating Your Page
· Getting Started
· Getting More Help
· Graphics Library
Uploading Your Page
· Connecting
· Uploading Files
Common Problems
Advanced Topics
· Counters
· CGI
Overview
When you join Dueling Modems, you may choose whether or not you want
a webspace for your own home page on our server. If you change your mind,
send an email message to cs@dm.net.
Your Home Page Address
Your home page address will be www.dm.net/~your.id. Don't forget the tilde [~] - it's important!
If you have
subsidiary pages or directories as part of your website, the addresses
will be www.dm.net/~your.id/directoryname,
www.dm.net/~your.id/pagename.html, and so on.
Default Home Page
When you request webspace on DM's server, we will build a default
home page for you, so that people who go looking for your page
won't get a "file not found" error. You'll want to replace the default web
page with one of your own.
Creating Your
Home Page
Web pages are built in HTML (Hypertext Markup Language), using a text editor or a specialized HTML editor.
If you've never built a web page before, you may want to use our
Home Page Template for your first page.
The template creates a basic web page for you
that includes your email address and a link to your Discussion Group
in our Member's Forum, if you asked for one.
(See the template.)
Getting Started
Our HTML Forum maintains a web page called Building and Managing Your Dueling Modems Web Site, which includes:
- Detailed instructions for building a home page with the Template, using any text editor (such as Notepad)
- Information on checking and validating your home page
- Links to HTML tools, tutorials, tips, and traps, for everyone from beginners to experts
Getting More Help
If you need help building your web page, try these sources:- The HTML Forum's HTML page has links to tutorials and references
- Ask a question in dm.html.q-and-a
- Get graphics help in dm.html.graphics or dm.design.graphics.web-page
Dueling Modems Common Graphics Library
DM maintains a common graphic images library for our members to use (including buttons, rules, clip art, and several versions of the DM logo). To view the items in the library, point your web browser at http://www.dm.net/common/.
Detailed instructions for
using the Common Graphics Library are part of the HTML Forum web site.
Uploading Your
Home Page with FTP
You can upload your home page and its graphics to your web space
using FTP (File Transfer Protocol).
Connecting to DM
There are many graphical FTP client programs available for PCs and Macs; one was probably provided by your ISP with your internet software, or you may download one from our Software Warehouse.
To upload your home page, configure a connection in your FTP software as follows:
- Server Name: ftp.dm.net
- User Name: your.id (do not include "@dm.net")
- Password: Your DM Password
- Initial Directory: web_pages
- User Name: your.id (do not include "@dm.net")
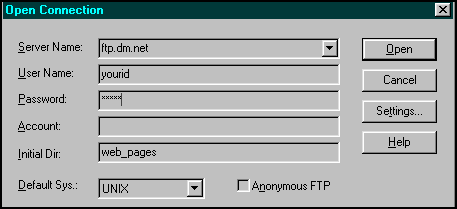
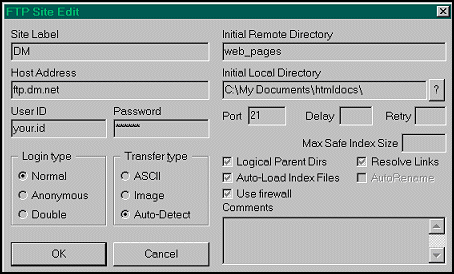
Once you have defined a connection (or session) to DM, you'll want to save it. Some software (like CuteFTP) lets you name the connection when you define it (see Figure 2) and automatically saves it. Other programs will prompt you to save and name the session when you close the program. In either case, name your connection "DM" and save it.
When you're ready to upload and download files,
start your FTP software, select the saved connection called DM,
and choose open or connect.
Uploading and Downloading
Files
When you open a connection, you may get a confirmation screen
that verifies that you have logged on. (See Figure 5.) Choose OK
to clear this screen and begin working with files.
Most FTP software will display a menu, a toolbar, and two windows or
panes; one window will be a folder or file manager view of your PC
(the client)
and one will be a folder or file manager view of the DM server.
Depending on your FTP software, you'll see something like one of these:
The directory web_pages is where you will put your home page and
all its graphics (web_pages corresponds to public_html on other systems).
You may make as many subdirectories under web_pages as you want.
When you connect via FTP the first time, the
files in you see in web_pages are the graphics and HTML that make up the
default home page; you may delete them if you like.
When you upload or download a file with FTP, the file
is copied to or from the server; the original file remains where it
was unless you delete it or overwrite it.
Typically, you upload a file from your PC to the server by selecting it
and choosing upload from the menu or toolbar. (To download a file
from the server to your PC, select a server file and choose download
or retrieve.)
Most FTP programs allow you select more than one file at a time,
and to drag the file name or icon from
one window to the other to upload or download the file.
Be sure the local directory portion of your FTP software is set to the
directory where your new web page is stored. (See Figures 3 and 4 -
the directory names are at the top of the screens.)
Upload your home page
and all of its graphics files from your hard disk to the server.
If your home page is not named index.html, use your FTP software's
rename function to name the copy of your page on our server
index.html (this will overwrite
the default page that DM built for you if you didn't delete it).
Here are the most common problems when you first upload your home page:
DM offers a web page counter that you may use on your DM
home page. (See a sample of our counter
and instructions for including it on your page.)
For security reasons, members may not include .CGI programs
(including third-party counters) on their web pages.
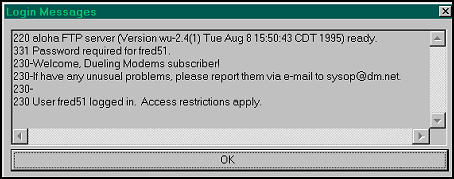
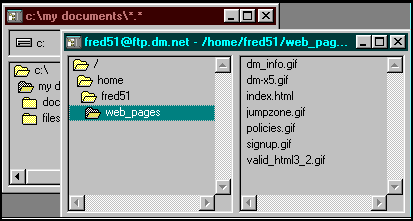
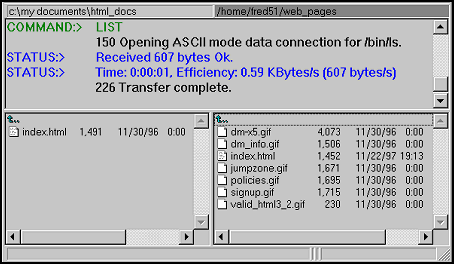
Common Problems
Advanced Topics
Counters
CGI
INTRODUCTION · NEWSREADERS · WEB GATEWAY · MEMBER NEWSGROUPS · EMAIL · CHAT · WEB PAGES · NETIQUETTE
Revised 17 December 1997, pkm
Crafted by hand in HomeSite V. 2.5